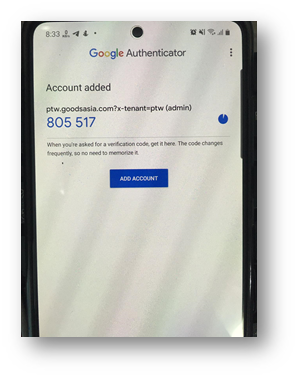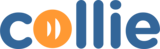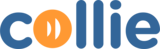2FA Activation
- Download and Install the Google Authenticator Application on your smartphone.
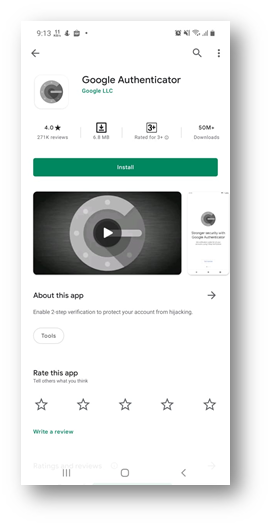
Login to VMS.
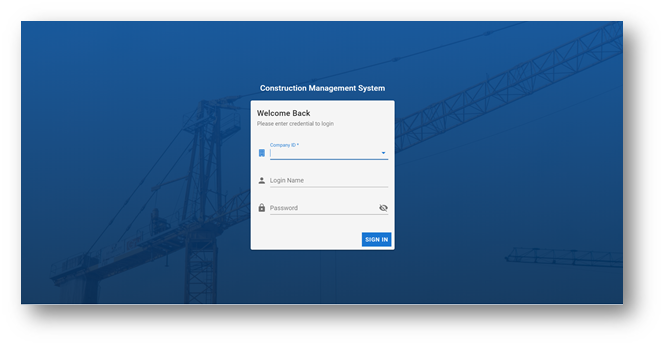
After logging in, go to “My Profile”, fullowed by “Account Security”.
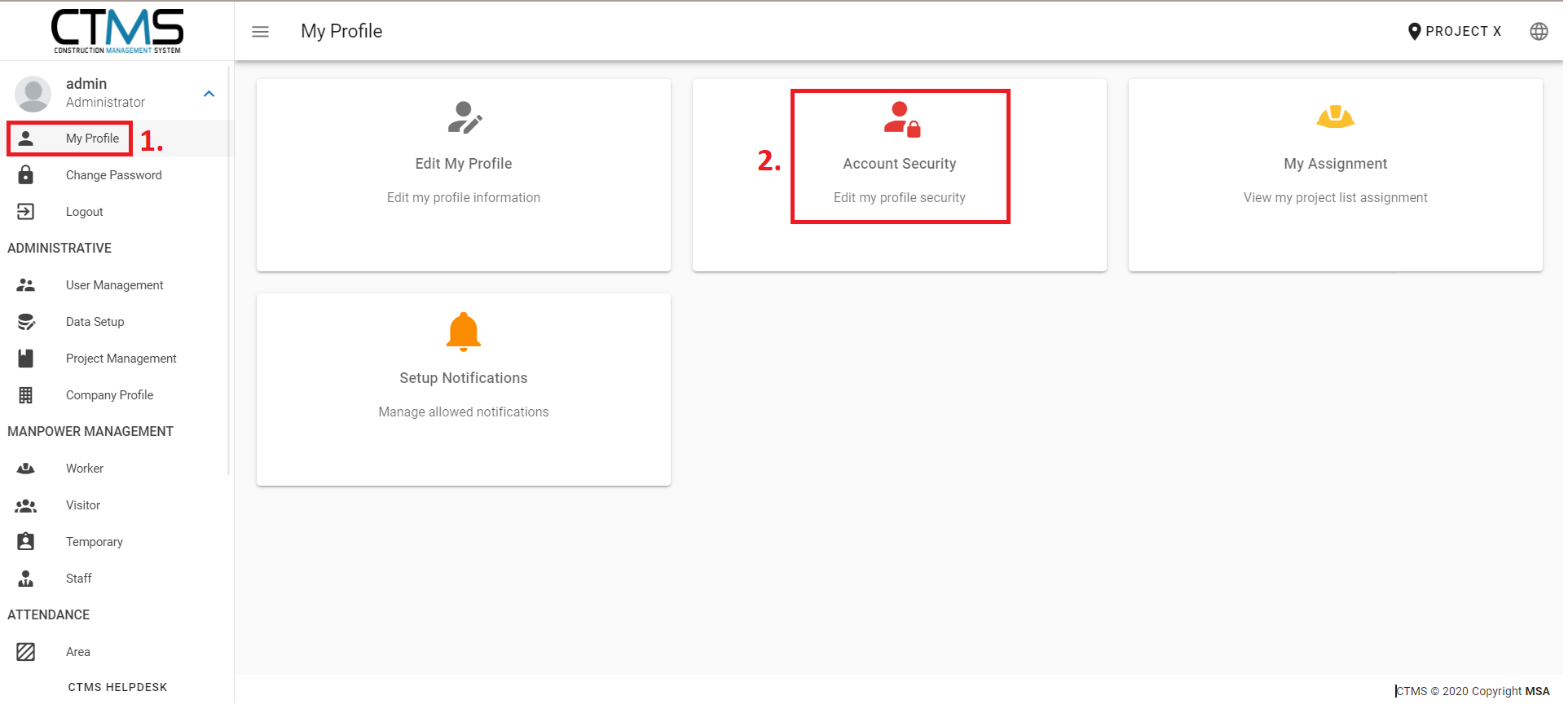
Once the system brings you to the Account Security page, click on the settings icon, fill in your login password and submit.
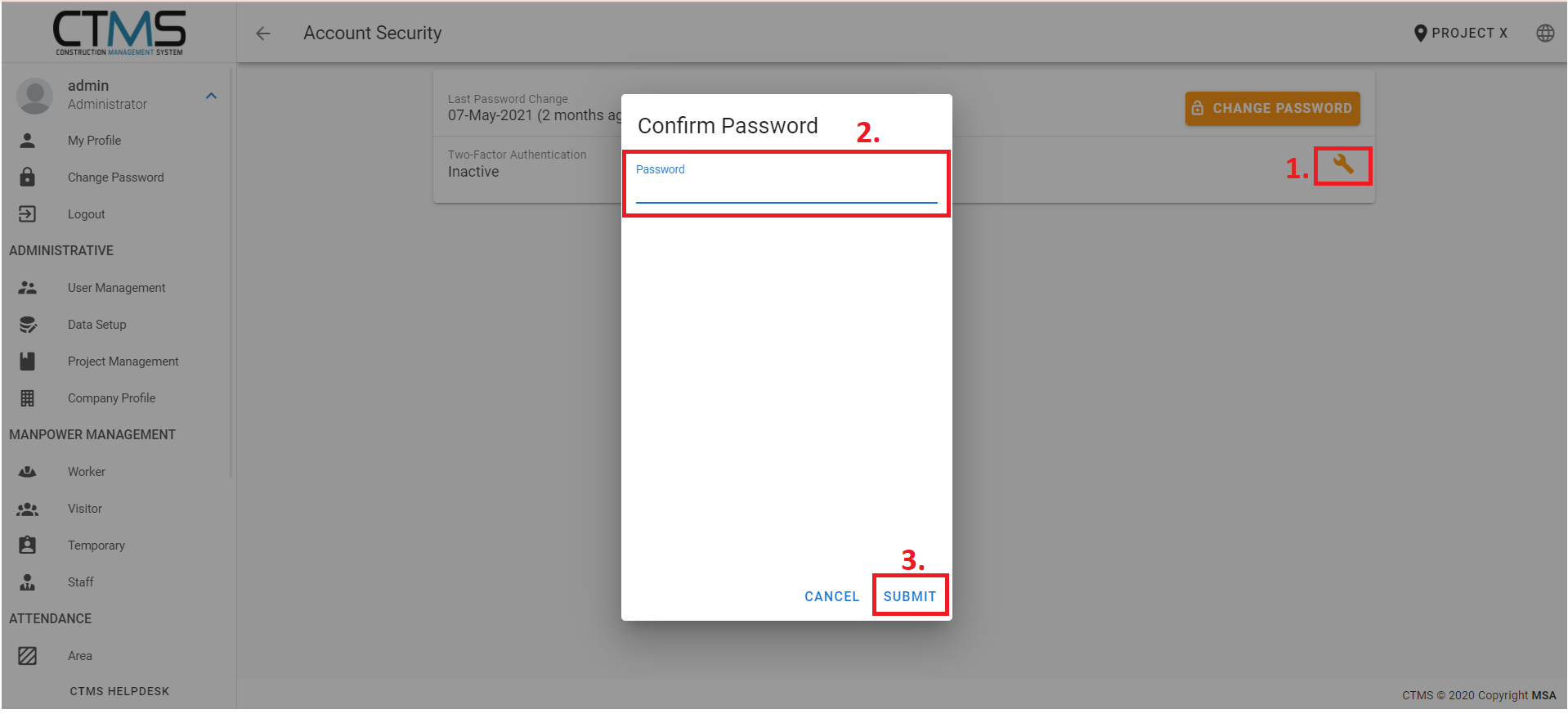
This screen will then pop up. Click on “Setup” to begin the 2FA setup.
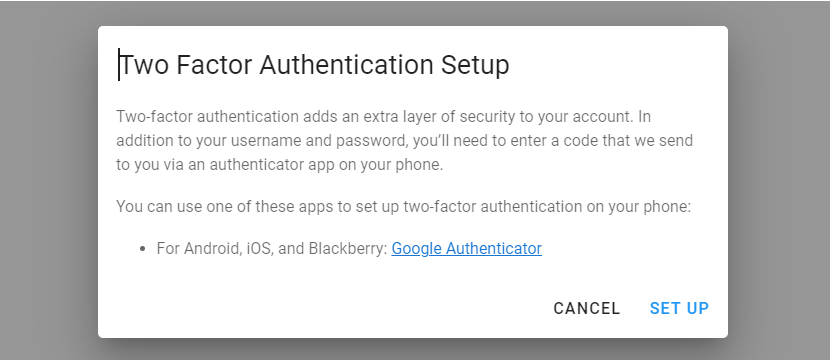
A QR Code will be generated and you will need to scan the QR code using your downloaded Authenticator on your mobile phone.
Once scanned, a 6 digits pin will be generated for you, and enter the pin number into CTMS then click ENABLE.