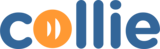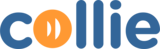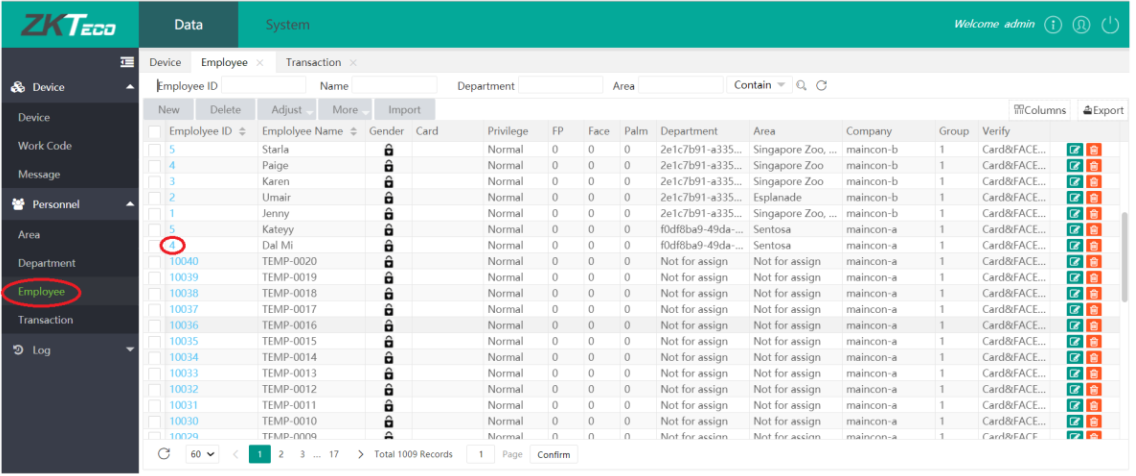
Select “Employee” and click on the Employee ID of the Employee that you intend to
implement 1FA/2FA
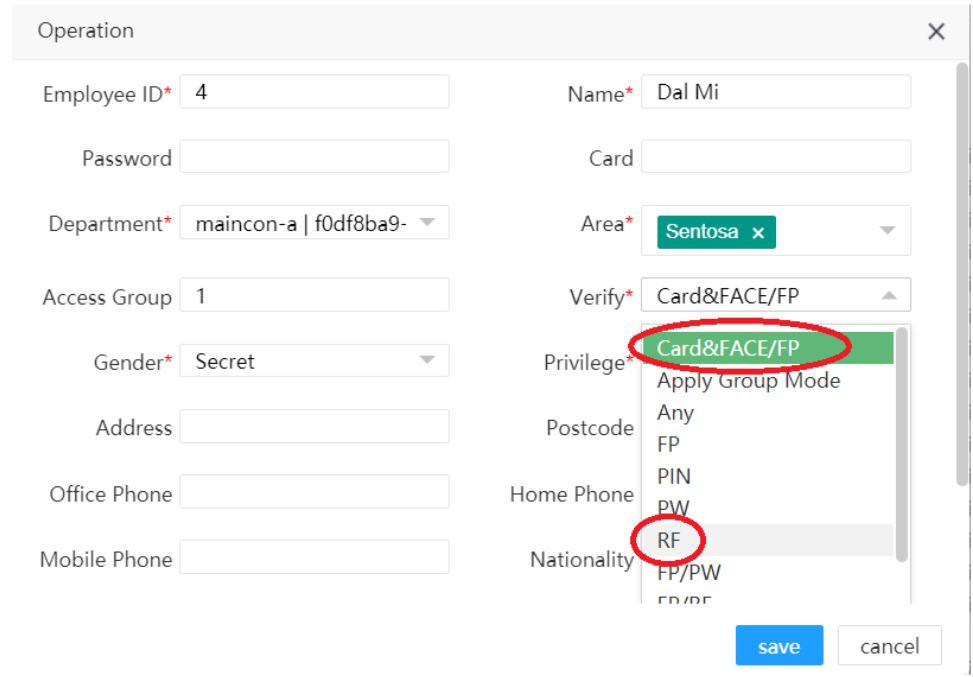
This pop-up will appear
Select “RF” for 1FA OR
Select “Cards&FACE/FP” for 2FA
RF refers to the Pass Card

Tick the checkbox of the Employee, mouse over to “More” and select “Sync to Device” to
sync all the UFace devices
*After that go to each Uface devices to see if they are synced
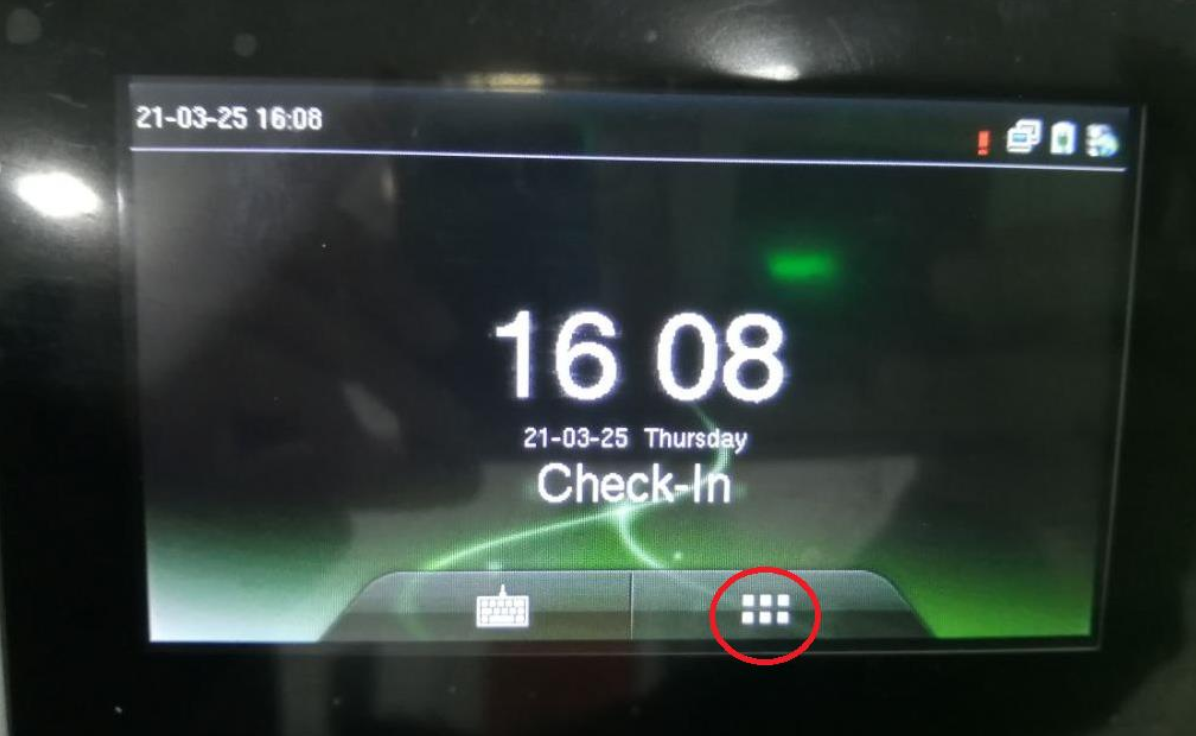
Click on the icon on Menu
Login as an admin
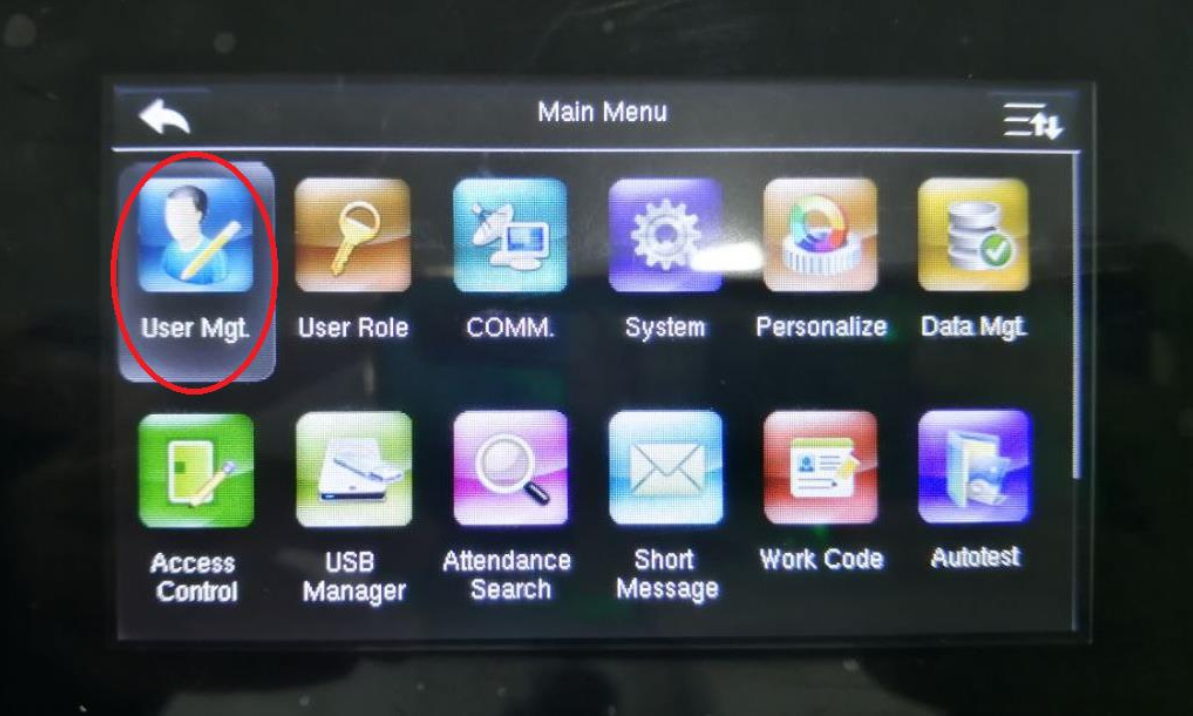
Select the “User Mgt.” where you can create a new user or view all the personnel that has been assigned to this area.

Select “All Users”

Select the user that you intend to implement the 1FA/2FA

Select “Edit”
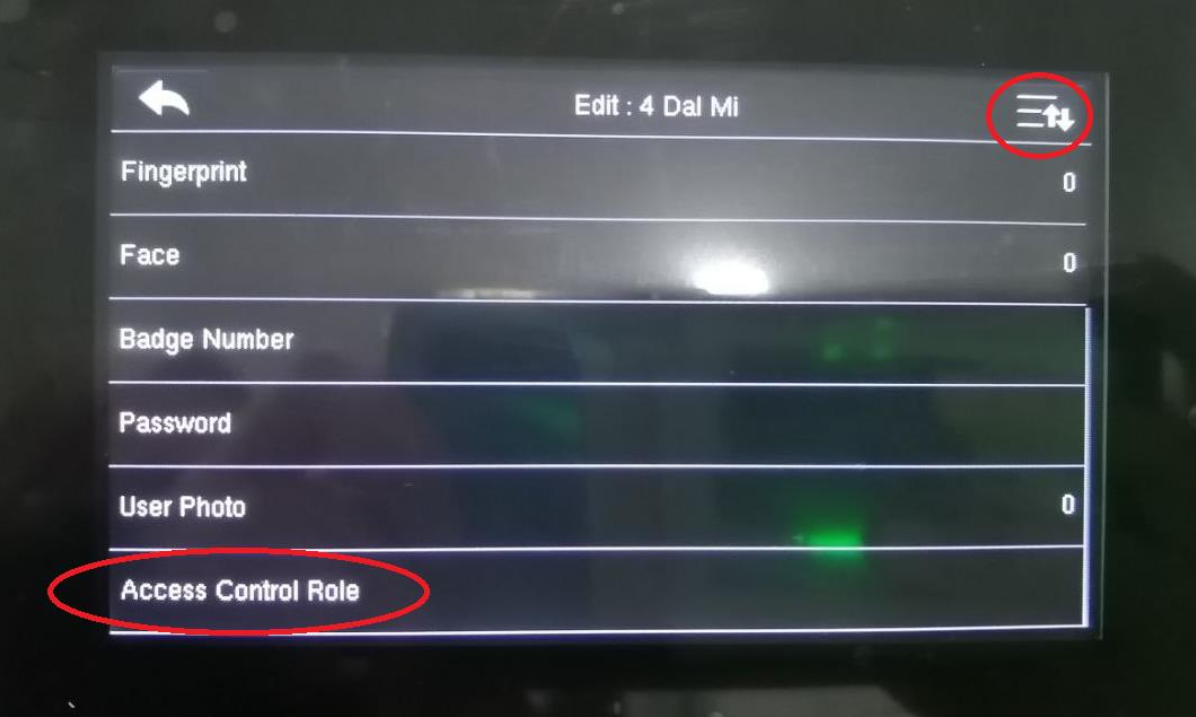
Scrull down and select “Access Contrul Rule”

“Verification Mode” is the field that should be synced. with WDMS
Verification Mode = Badge only: Refers to “RF” in WDMS (1FA)
Verification Mode = Badge+(Face/Fingerprint) refers to “Card&FACE/FP” in WDMS (2FA)